
For Mac High Sierra Free App Download Karabiner (10.22.0 How To
Needed it for Pro Tools and it works like a charm! I used to use Karabiner but since upgrading to High Sierra, they, for some reason, specifically removed the functionality to map fn+NumberKey to a numpad key entry. The app does exactly what it says, acts as your numpad.
Karabiner has stopped working on macOS Sierra. The lack of Karabiner support means that I can no longer use the Hyper key to trigger any shortcuts I configured in OS X El Capitan. I spent a couple of weeks searching for a solution, and finally, found Karabiner Elements that restores the Hyper Key back to macOS Sierra.
Karabiner Elements is the official release developed by Takayama Fumihiko to address the limitations of macOS Sierra. The early version of the Karabiner Elements only supports single key mapping. You can remap the Caps Lock key to other functions like Backspace or Space, but it lacks one crucial feature that popularizes the utility: the Hyper key — the combination of Command-Shift-Option-Control modifier keys.
Update 2017-06-16: Karabiner Elements has officially added the support to Hyper Key feature. You can follow the tutorial from Brett Terpstra to enable the key on your Mac.
There are some efforts from the macOS community to restore the Hyper key, but none of them can replicate the original function perfectly. The first solution I encountered was using Keyboard Maestro and Karabiner Elements. It’s a temporary remedy for the lack of Hyper Key, but it’s not the end-solution.
Few weeks after that, Brett shared his own take on using HammerSpoon to rebuild Hyper Key in macOS Sierra. It’s a great option if you’re keen to familiar yourself with HammerSpoon configurations.
I prefer the original Hyper key which I can set inside the app preferences. One of the pull requests you can see on Karabiner Elements is the addition of hyper as one of the choices you can select in the Karabiner Elements key modification list. It was added by Ranmocy Sheng and compiled by Hugo Tunius.
If you’re looking for the same setup as me — a straightforward and easy way to setup Hyper Key in macOS Sierra, you can download the custom build by Hugo. Add a new item and set the caps_lock key to hyper. You can hold and press Caps Lock as the Hyper, except that you won’t be able to single-press to toggle Caps Lock anymore.
Update 2016-11-27: The latest custom build is 0.90.64. You can download the latest build by visiting this pull request.
There are some known issues like the modifier key not functioning when used together with other keys or devices, such as Command-Right Click to open a link in the new tab, but you can simply fix it by relaunching Karabiner Elements — it rarely happens, though.
Karabiner Elements will eventually replace Karabiner, so meanwhile, you can use the unofficial Karabiner Elements build to restore the mighty Hyper modifier key.
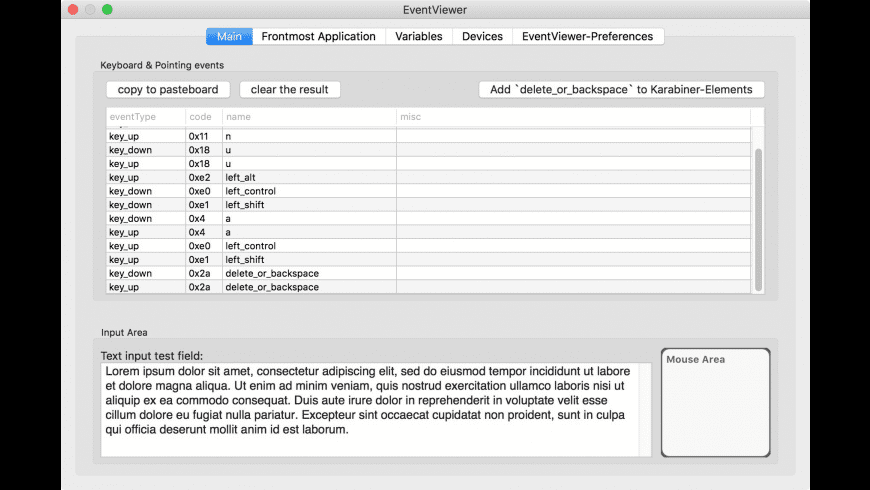
Step 1
Open Launchpad (or open ' Applications' folder from Finder).
Then, click Karabiner.
Note If you're using KeyRemap4MacBook 7.8.0 or earlier, Preferences is in System Preferences.
Step 2
An alert about accessibility features will be shown. Click 'Open System Preferences'.
Then, select Karabiner_AXNotifier.
Step 3
Activate your favorite settings from prepared settings.
Karabiner uses the key repeat parameters in 'System Preferences > Keyboard' in default.
Therefore, please adjust key repeat rate in 'System Preferences > Keyboard'.
Overwrite the system key repeat rate
If you want to use more rapid key repeat rate, you can overwrite the system key repeat rate in Karabiner.
Enable 'Overwrite the key repeat values of system' and then adjust parameters.
Quit from menu bar.
Press the 'launch uninstaller' button from 'Misc & Uninstall' tab.
You can check for updates from 'Misc & Uninstall' tab.
If you want to use the latest beta version, use 'Check for beta updates' button.
AXNotifier observes these events and notifies Karabiner:
- An active application has been changed.
- A focused window's title (window name) has been changed.
- A focused ui element role (AXTextArea, AXButton, etc) has been changed.
That allows you to make following settings:
- Settings are effective in specific apps. (eg. 'Change the command key only in Terminal'.)
- Settings are effective in specific window name. (eg. 'Disable command-w in Gmail on Google Chrome'.)
- Settings are effective in specific ui element role. (eg. 'Change hjkl keys to arrow keys when you are not editing text.)
Using accessibility features
AXNotifier requires using accessibility features in order to observe window title (window name) and ui element role.
If you do not need to observe these items, you can deny the request.
Please turn on 'Do not show this message again'.
Useful settings using AXNotifier
- Change command key to control key in RDC.
- Disable Close Tab shortcut (command-w) on Gmail.
- Use 'hjkl' keys as arrow keys if you are not editing text.
How to use AXNotifier in your own settings
You can examine keyboard and mouse events by using EventViewer.
Launch EventViewer from a menu.
You can add your own settings by 'private.xml'.
- Click 'Open private.xml' button on 'Misc & Uninstall' tab.
- Then, Finder is opened.
- Open private.xml with your preferred text editor.
- Update the contents of private.xml to private.xml.
- Press 'Reload XML' button on 'Change Key' tab.
- New settings have been added.
- Apply new setting by activating added settings.
- Edit private.xml as you like, reload XML and activate new settings.
Advanced Usage: Turning off prepared settings
You can turn off prepared settings if you don't need all prepared settings.
Turn off the 'Use prepared settings' checkbox.
You can also import prepared settings into your private.xml by using <include>.
Please copy lines of checkbox.xml which you want to import.
For example, this private.xml imports 'Launcher Mode v2' and 'Mouse Keys Mode'.
Karabiner modifies following behavior automatically without any configurations:
Share state of modifier keys with all connected keyboards:
When you are using multiple keyboards, modifier keys are shared with all keyboards.
For example, pressing 'shift key on keyboard1' and 'space key on keyboard2' sends shift-space.
Add fn-key combinations:
Karabiner adds fn-key combinations:
Fn-Arrow keys:
| Key combination | Result |
|---|---|
| Fn-Up Arrow | PageUp |
| Fn-Down Arrow | PageDown |
| Fn-Left Arrow | Home |
| Fn-Right Arrow | End |
Fn-Return, Fn-Delete:
| Key combination | Result |
|---|---|
| Fn-Return | Enter |
| Fn-Delete | Forward Delete |
There are several ways to modify input events:
- Karabiner
- Seil: https://pqrs.org/osx/karabiner/seil.html
System Preferences > Keyboard > Modifier Keys..
Input events will be changed by each manipulators by the following order:
- Seil
- System Preferences > Keyboard > Modifier Keys..
- Karabiner
Example #1
If the following modification is specified:
- Seil setting:
command key->option key - System Preferences:
option key->shift key - Karabiner setting:
shift key->control key
The physical command key will be changed to control key.
Example #2
Generic keys are changed by Seil and Karabiner.
- Seil setting:
escape key->tab key - Karabiner setting:
tab key->delete key
The physical escape key will be changed to delete key by Seil and Karabiner.
The physical tab key will also be changed to delete key by Karabiner.
Plural settings in Karabiner
Karabiner does not allow you to recursive event modification.
If one setting is applied, other settings are ignored.
- Karabiner setting:
escape key->delete key - Karabiner setting:
delete key->space key
escape key will be changed to delete key. (not space key)
An application named 'multi-touch extension' is attached.
You can use this application with multi-touch devices such as MacBook, Magic Mouse and Magic Trackpad.
This application activates specific setting while fingers touch the multi-touch device.
For example, you can activate Complete Vi Mode while two fingers touch the device.
ThumbSense is one of the function which multi-touch extension supplies.
How to use multi-touch extension
- Click 'Launch multi-touch extension' button in 'Karabiner Preference > Misc & Uninstall'.
- Then application is launched. Click the icon in Dock.
- Then the preference window is opened. Change checkboxes and text if needed.
The value of 'Target setting' such as notsave.thumbsense is <identifier> in XML
You can switch activated settings from menu bar.
How to use multiple profiles
- Add new configuration from Profiles tab.
Choose the profile from menu bar.
- Set up remapping for the selected configuration.
Switch profile by shortcut
You can find a setting which switches profile by fn+1,fn+2,fn+3, and fn+4 by searching 'switch profile' on Preference.
If you want to assign your own shortcut, this is an example of private.xml.
Karabiner provides a command line interface. (karabiner command)
- You can get a list of changed setting.
- You can activate/deactivate setting.
- You can choose a profile from multiple profiles.
- You can export configuration.
How to show help
Execute the karabiner command with no argument.
About 'list' and 'select' option
You can choose a profile from multiple profiles.
- Get a list of profiles by 'list' option.
- Choose a profile by 'select' option.
The numeral argument is a profile index. It starts from 0.
About 'export' option
- Export configuration by 'export' option.
The output is a shell script. - You can import it from Terminal.
Reset configuration before import
The karabiner-import.sh do not reset your configuration.
If you have enabled settings before import, the enabled settings will not be disabled in the import.
If you want to reset the configuration before import, please use be_careful_to_use__clear_all_values_by_name before running karabiner-import.sh.
Karabiner's settings are stored in the following location.
Home > Library > Preferences > org.pqrs.Karabiner.plist
You can investigate a normal key code by EventViewer.
However, you cannot investigate key events which will be processed on the system side, such as Command + Tab, Mission Control key.
You have to enable debug mode in order to show these system key events.
Press the 'Toggle Debug Mode' button in Karabiner Preferences > Misc & Uninstall tab.
Then, enter password.You can confirm the debug log by Console.app.
Launch Console app from the 'Launch Console.app' button.
Then, the debug log will be appended when you press keys.
Fxcm trading station download. You can select logs and copy them.Paste to text editor and confirm the log.
Disable the debug mode by the 'Toggle Debug Mode' button.
You don't need to enter password to disable the debug mode.
Usage of the debug mode results
You can convert a raw key code (for example, 'key 0x0037') to 'KeyCode::COMMAND_L' by using KeyCode.data.
Or use KeyCode::RawValue::0x0037 in private.xml.