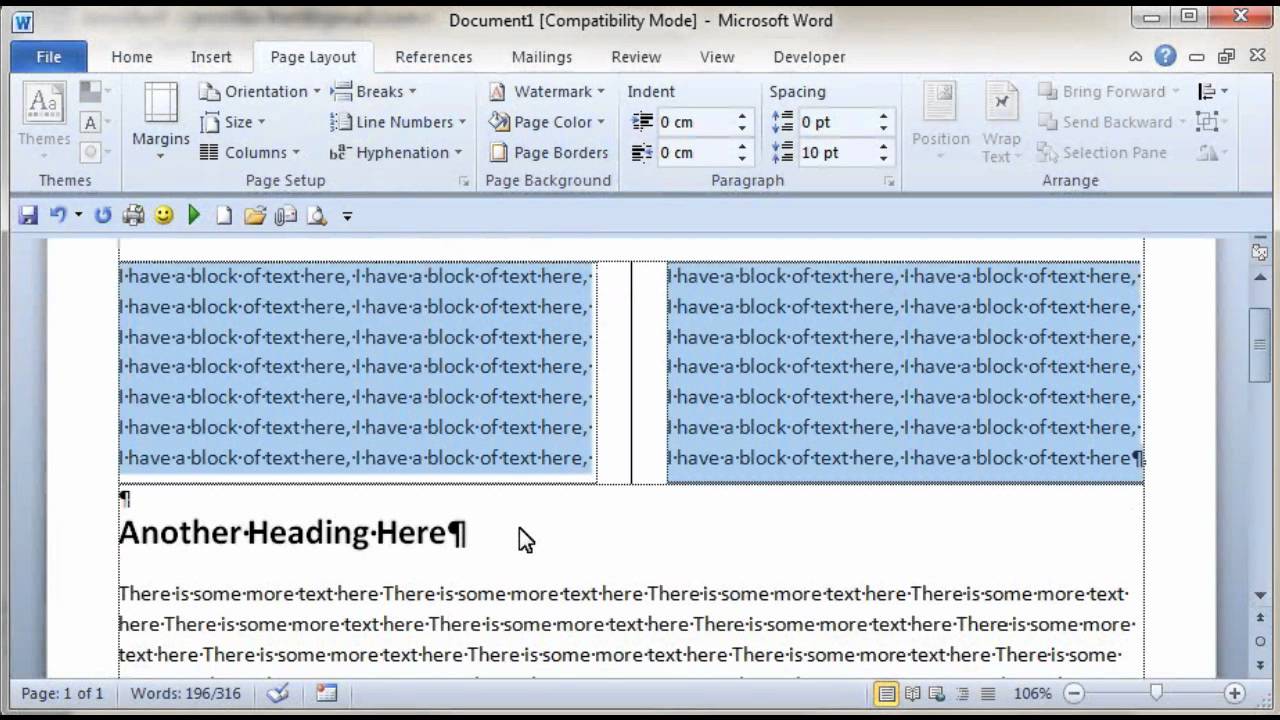
Microsoft Powerpoint For Mac Creating Two Columns Of Bullet Points
Overview
How to create a table in PowerPoint PowerPoint can help you to show important data and graphics in a simple and easy way. Creating tables in PowerPoint is one of the best, and it will take you to show a lot of information in a confined space, without wasting any time or work in vain.
To make changes to the format of all your slides at once, using the Slide Master is probably the best idea. The Master is what controls how your slides will look: what fonts, colors, bullets, etc. that will be used on each slide. Inconsistent behavior for mac.
With Slide Master, any of the formatting for your presentation can be changed at once and then applied to all slides immediately; for example, you can change the font of the title or text, the type of bullets used, add an image to the background, add an image to every slide, etc. and once you close the master, this format will be in affect on all slides – including the ones you later add. To enact these changes, you should: make sure you are on the Main Slide Master (the one at the very top in the left column), then highlight the Click to edit Master title style text, click on the Home Ribbon and choose a font, size, and color from the Font Group, then click on the Slide Master Ribbon (to the left of the Home Ribbon) to return to the Slide Master View. If you are finished, click the Close Master View icon at the right end of the Slide Master Ribbon.
How to
To access the Master Slide, go to the View Ribbon, and then click on the Slide Master icon in the Master Views Group.
Note that when you enter the Master View, you land on the layout of the slide you were on (in the example below, the Title Slide layout). The problem with this is that any changes you make will only affect slides that use that layout; if you want to change the title font on all slides – regardless of the layout used – you need to click on the big slide that is at the very top of the list. Then your changes will affect all slides.
In Word 2008 for Mac, you can format text in your documents in columns, lists, and text boxes. Columns let you display your text in multiple newspaper-like columns, instead of a single 6-inch wide block. Lists are numbered or bulleted lists that Word formats automatically. Text boxes let you put independent blocks of text anywhere on the page without having to bother with margins, indents, columns, or tables first.
Columns: The easiest way to create a document with multiple columns is to click the Columns button on the Standard toolbar and select the number of columns you want.
If you select part of the document before you use the Columns button, only that part is displayed as columns; if you don’t select any text before you use the Columns button, the entire document is displayed as columns.
For finer control over the number and spacing of your columns, or to have Word place a vertical line between them, choose Format→Columns to open the Columns dialog.
Lists: Numbered lists are typically used for presenting information that requires a chronological order, such as how-to steps; bulleted lists organize a set of separate but related concepts. To add a list, select the text you want to turn into a list. Choose View→Formatting Palette and then click the disclosure triangle to expand the Bullets and Numbering panel. Click the Bullets or Numbering button to turn the selected text into a list.
Text boxes: Text boxes let you place a chunk of text somewhere on a page without setting margins, indents, columns, or tables. To place a text box in your document, choose Insert→Text Box. Your cursor turns into a special text box placing cursor. Then click and drag in the document where you want the text box to appear.
To control the way text in your document interacts with your text box — known as wrapping — choose View→Formatting Palette and click the right-pointing arrows next to Wrapping and then next to Text Box to disclose both the Wrapping and Text Box panels.