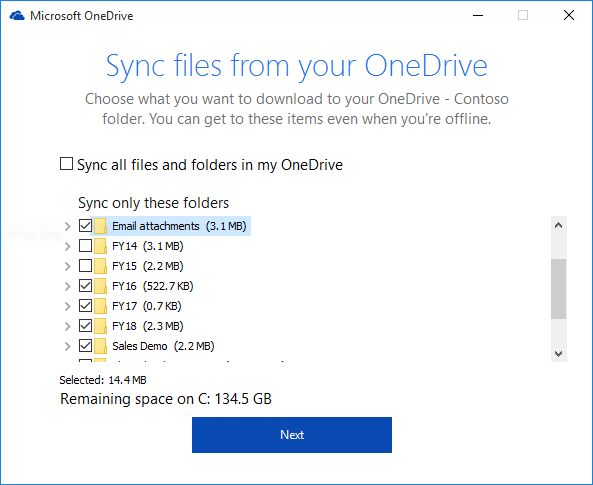
Onedrive For Mac Preview
We also heard the feedback from Mac users wanting to be able to easily access and take their OneDrive for Business files offline. Today we released the public preview of our OneDrive for Business sync client for Mac, which provides a simple and secure way to manage and sync your files through the familiar Finder experience.
If you use Microsoft OneDrive to host and manage your files in the cloud, you can install the OneDrive app for Slack to create, share, and search for your files — right from your workspace.
OneDrive app requirements
- Only a single OneDrive account can be authorized per Slack workspace member
- Office 365 accounts (SharePoint Online, OneDrive for Business, Office 365 Enterprise) and Non-Enterprise Microsoft accounts (OneDrive and OneDrive Basic) can use the OneDrive Slack app
- On-premises SharePoint installations or Office 365 plans hosted on a Microsoft national cloud deployment (including Office 365 U.S. Government, Office 365 Germany, and Office 365 operated by 21Vianet in China) are not currently supported
Note: Files added from the OneDrive app can be searched in Slack, but they won't be stored in your workspace. They'll continue to be stored in OneDrive.
To connect OneDrive and Slack, install the app to your workspace. Once the app is installed, each member will need to connect their OneDrive account to Slack.
Install the app from the Slack App Directory
- Visit the OneDrive page in the App Directory.
- Click Add to Slack.
- Click Allow to grant the OneDrive app access to your workspace.
- Sign in to OneDrive and select Yes to authenticate with Slack.
Connect your account
If the OneDrive app has already been installed to your workspace, you'll just need to connect your account in order to use it.
- From your desktop, click Apps in the left sidebar.
- Search for Microsoft OneDrive, then click View next to the app's name. This will open a direct message with the OneDrive app.
- Click Connect.
- Select Allow to grant OneDrive access to your Slack account.
- Sign in to OneDrive when prompted.
- From a channel or direct message, click the paper clip icon to the left of the message field.
- Sign in to your OneDrive account.
- Below Add a file from, select OneDrive.
- Choose which file(s) to share, then click Open.
After you send your message, the file(s) will expand to show a preview, file type, and link back to OneDrive. Please note that it's not currently possible to share folders or OneNote files to Slack.
Tip: Once you’ve connected your account, you can also share OneDrive files by pasting links in any channel or DM.
Manage access to files
If all members you've shared a file with cannot view or edit it, the OneDrive app will send you a message prompting you to manage access when you share the file. To update access in the future, we recommend re-sharing the file in Slack and making adjustments.
- Next to a OneDrive file you shared, open the drop-down menu.
- Choose to grant view access to Anyone in the conversation, Anyone in your organization, or Anyone with the link.
- You can also grant edit access to Anyone in your organization or Anyone in the conversation.
Note: File access management options will only be visible for files shared in channels with 10 or fewer people. Wondershare ultimate video converter mac torrent piratebay.
Manage file previews
When you share a OneDrive file in Slack, you can choose if you want a preview to display:
- Add a preview
A preview will be displayed when your share the file - Don't add a preview
A preview will not be displayed when you share the file, but other file information will be visible - Don't add a preview or ask me again
Previews will never be displayed when you share files, and you won't see preview prompts
Tip: Use the /onedriveslash command to reset your file management preferences or disconnect your account.