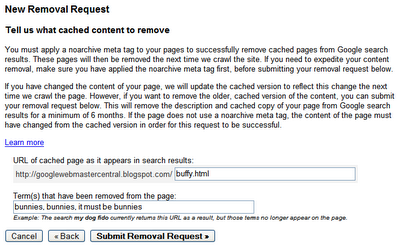
Rhino For Mac Grid Does Not Display Help
The advanced display modes are currently based on display screen resolutions (edges 2 pixels wide for example). When printing these modes, the resolution of the print to the printer can be very different from display. It is possible that a 4-pixel thick line will look thick on the display, but when printed the edges do not look thick.
The image below illustrates some of the major features of the Rhino window.
Menu
The menus group Rhino commands by function.
Application toolbar
The application toolbar contains controls for various parts of the interface.
Left sidebar
Shows or hides the left sidebar.
Grid Snap
Turns on grid snap.
Ortho
Dolphin emulator animal crossing download. Turns on ortho mode.
Planar
Turns on planar mode.
SmartTrack
Enable SmartTrack object snaps.
Gumball
Enable the gumball object manipulator.
History
Start recording command history.
Show object snaps
Displays the object snap popover.
Show object properties
Displays the Properties popover.
Current layer
Click the Layer pane to access quick controls for setting the selected object's layer or to change layer visibility and status.
Right sidebar
Shows or hides the right sidebar.
Left sidebar
The Left sidebar contains the command box, command toolbars and the object snap list.
Command box
The command box displays a typed command. Once the command is accepted, the prompts, options and a value box appear in this space.
Command options
Command options change how a command acts. For example, when you draw a circle, the circle is normally drawn on the active construction plane. The Circle command has several options including Vertical and AroundCurve.
To use a command option, click the option name, or type the underlined letter of the option or the whole option name.
Choose a command option
- Type Circle
As soon as you have typed enough letters to uniquely identify the command, the Circle command automatically completes at the prompt. Press the Enter key or click the command name in the list. - The options for the Circle command appear:
- To draw a circle vertical to the active construction plane, use the Vertical option.
Click Vertical, or type V.
Center of circle:
Deformable
Vertical
2 Point
3 Point
Tangent
Around Curve
Fit Points
Repeat the last command
Many tasks in Rhino are repetitive. You might want to move or copy several objects, for example. Methods for repeating commands are provided.
To repeat the last command
- Press the Enter key when no command is active.
- In addition to pressing the Enter key on your keyboard, you can press the Spacebar or click the right mouse button in a viewport.
These all perform the same function.
Note:
- Some commands, such as Undo and Delete do not repeat. Instead, the command prior to these commands is repeated. This prevents you from accidentally undoing too many commands or deleting objects accidentally.
- When you want to repeat the command you were using before undoing a mistake. You can define the list of commands that do not repeat to suit your own way of working.
Commands tool palette
Commands tool palettes contain graphical icons for initiating commands. Many icons have a second command that you can access by right-clicking or pressing the Option while clicking the icon. The tooltip that appears when you hover over the icon tells you what the left and right mouse button do.
If you are using a one-button mouse or a track pad, to access the second command, hold the Option key and click.
To access the command on the first line
- Click the icon with the left mouse button.
To access the command on the second line
- Click the button with the right mouse button.
Or hold the Alt key and click.
Object snaps
Contains persistent object snap toggles. More..
Viewports
Viewports display the Rhino working environment including object display, viewport title, background, construction plane grid, world axis icon. More..
Viewport context menu
- Right-click in a viewport to display a short-list of commonly used commands.
When no object is selected
When objects are selected
History panel
History panel contains the command history. One line with the last command appears on the status bar.
- Click the command history icon in the lower left corner of the screen to open a temporary window.
You can keep a history window open in the right sidebar.
Viewport control bar
The Viewport control bar contains options for setting the viewport layout.
Four viewports
Sets up a four-viewport layout with a top, right, front, and perspective view.
One viewport
Sets up a single-viewport layout by maximizing the current viewport.
Perspective Top Front Right
Click to make a viewport current. This is especially useful in a one-viewport layout.
Layouts
Opens the layouts for the model.
Right sidebar
The Right sidebar contains the panels for layers, properties, and other settings.
The icons determine which panel appears in the sidebar inspector.
Right-click the inspector toolbar to select which icons to display.
When only one item is left, its name appears in the toolbar instead of the icon list.
Layers
Displays the Layers panel.
Objects
Displays the Properties panel.
Notes
Displays the Notes panel.
Blocks
Displays the Block Manager panel.
Views
Displays the Named Views panel.
CPlanes
Displays the Named CPlanes panel.
History
Displays the Command History panel.
Viewport
Displays the Viewport Properties panel.
Display
Displays the Display Properties panel.
Help
Displays the Command Help panel.
Status bar
The status bar panes display the coordinates of the cursor in construction plane or world coordinates.
CPlane / World
The construction plane/world coordinates toggle.
x
The mouse cursor x location.
y
The mouse cursor y location.
z
The mouse cursor z location.
| Toolbar | Menu |
|---|
The ToggleLeftSidebar command shows or hides the left sidebar of the main modeling window.
This is the same as clicking the leftmost icon in the toolbar. This is especially useful as a Screen Edge command.

| Toolbar | Menu |
|---|
The ToggleRightSidebar command shows or hides the right sidebar of the main modeling window.
This is the same as clicking the rightmost icon in the toolbar. This is especially useful as a Screen Edge command.