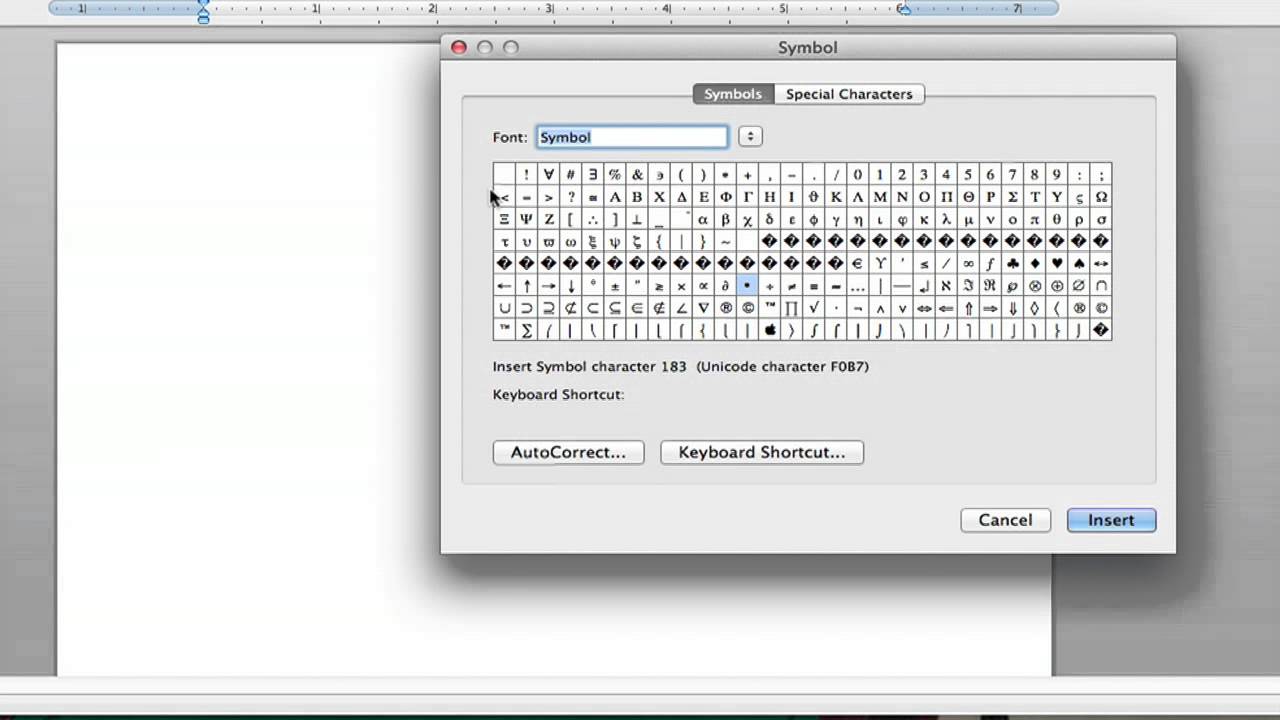
Shortcut For A Scientific Notation On Word With Mac
How do you type scientific notation in Word 2003? I'm trying to type problems that add, subtract,etc, into scientific notation. The advantage of using the en dash is that there is already a built-in shortcut key for it, Ctrl+-(num). The advantage of the real minus sign is that it.
This article details some issues about designing a notation that represent key presses, as often displayed in software's graphical user interface menus.
Photoshop cs5 mac crack. Here's some sample shortcuts notations used for various keys, from Microsoft Windows. These are collected from: {Microsoft's Internet Explorer (Version 8.0), Windows Mail (Version 6.0)}.
| Notation | Associated Menu Command |
|---|---|
| Ctrl+N | New Window in IE |
| Ctrl+Shift+H | History in IE |
| Alt+F4 | Close |
| Alt+Left Arrow | Back in IE |
| Esc | Stop in IE |
| F5 | Refresh in IE |
| Alt+Home | Home Page in IE |
| Alt+Enter | Properties in Windows Mail |
The Shifted Key dilemma: Shift+n vs N
When you see Ctrl+N, does it mean:
① Ctrl+n
or
② Ctrl+Shift+n
Both models do have some problems.
In my model, the notation to represent the keypress combination of Ctrl and Shift and 2 is Ctrl+@. The problem here is that the notation clearly shows 2 button press, yet in fact you need to press 3 keys.
In Microsoft's notation Ctrl+Shift+@, the problem is that there's really such key @. There's just Shift+2. The Shift+@ could actually mean something else in different International Keyboard Layouts.
Note that you can also write it as Ctrl+Shift+2. More than one notation for the same key press is not good. But also, it introduces another notation .
For example, the common key shortcut to zoom-in is pressing Ctrl and Shift and +. In Firefox on Windows, it is shown in menu as Ctrl++. Note that it made a choice to skip showing the “Shift” key. Normally, it really should be Ctrl+Shift+=. The reason that it made the choice of using the version not showing the Shift key, is because that way it is more obvious to see that “+” is zoom in and “-” is zoom out. That is, consider Ctrl++ and Ctrl+-, versus, Ctrl+Shift+= and Ctrl+-. (Just noticed, that in Internet Explorer, it actually uses this notation Ctrl +, without the “+”. This shows that the Microsoft UI designers are willing to sacrifice consistency for ease of understanding.)
This multiple representation problem occurs because of the fact that some keys are used for more than one glyph with the Shift key down (For example, “1” and “!”, “2” and “@”, “3” and “#” etc.). The end result is that there is no one-to-one correspondence with a key combination and its notation.
This problem gets worse with different keyboard layouts, because not all layouts have the same Shifted symbols. For example, i looked at the Spanish Spain layout, according to Wikipedia article on Keyboard layout, a key combination of Ctrl and the ampersand symbol, would be: Ctrl+Shift+6 and Ctrl+&. But in US keyboard and layout, it would be Ctrl+Shift+7 and Ctrl+&. This means, when given a shortcut such as Ctrl+‹symbol›, it does not always have a unique meaning, unless the layout is also specified.
Key Notation as Typed Characters vs Pressing Buttons
There's a precision advantage of notations as typing text instead of pressing buttons on keyboard.Because, if we treat the notation as chars to type, then Ctrl+& would be the only notation for this particular shortcut, so there's no Ctrl+Shift+7 or Ctrl+Shift+6 alternatives that are dependent on keyboard layout. This is what emacs do. Emacs is this way because it is evolved from 1980s, where there is not much notion of keyboard shortcuts, but more about programing and character stream entered by user.
The advantage of notation as indicating what buttons to press, is that it's more clear and better fits the purpose of communication.Because, it's more natural to think of keyboard shortcuts as pressing a combination of buttons than typing some characters with modifiers.
For example, consider what happens when user sees Ctrl+* vs Ctrl+Shift+8. The one with the Shift key is more clear, because it explicitly indicates that there are 3 keys involved. For the notation without the Shift key, it is odd because user actually need to press the Shift key yet it is not indicated in the notation.
Apple's Key Notation
Apple's OS X's key notation does not use the plus sign. For example, in Firefox for the Mac, to zoom in, the notation on the menu is shown as: “⌘+”, which means holding down the Command key and press “+”. The Apple model of notation is elegant, it but too, has problems.
Here's the Apple's key symbols in Unicode.
- ⌘
- Command key • PLACE OF INTEREST SIGN (unicode name)
- ⌥
- Option/Alt • OPTION KEY
- ^
- Control key • CIRCUMFLEX ACCENT
- ⇧
- Shift key • UPWARD WHITE ARROW
- ⌤
- Enter • UP ARROWHEAD BETWEEN TWO HORIZONTAL BARS
- ↩
- Return • LEFTWARDS ARROW WITH HOOK
- ↑
- Up Arrow • UPWARDS ARROW
- ↓
- Down Arrow • DOWNWARDS ARROW
- →
- Right Arrow • RIGHTWARDS ARROW
- ←
- Left Arrow • LEFTWARDS ARROW
- ⇞
- Page Up • UPWARDS ARROW WITH DOUBLE STROKE
- ⇟
- Page Down • DOWNWARDS ARROW WITH DOUBLE STROKE
- ↖
- Home • NORTH WEST ARROW
- ↘
- End • SOUTH EAST ARROW
- ⌫
- Delete • ERASE TO THE LEFT
- ⌦
- Forward Delete • ERASE TO THE RIGHT
- ⎋
- Escape • BROKEN CIRCLE WITH NORTHWEST ARROW
See also:Unicode Keyboard Symbols ⌘ ⏎ ⌫
In Apple's notation, symbols are placed in sequence one after another. For example, ⌥⇧⌘V.
In the Apple's model, adjacency implies pressing keys together. In order to use the Apple model, it is necessary to introduce symbols for modifier keys. If you don't use special glyphs, then Ctrl+N would become CtrlN. (Alternative is to render keys with boxes, example:CtrlN)
Apple Notation Problems
Note that Apple's notation does have some limitation too.
Problem with Key Sequences
One problem is with representing shortcuts that are key sequences. For example, in Windows, you can press Alt, release, then press f, release, then press o, to invoke the menu item for Open.This is a key sequence.Also, you can press Alt+space, then c, to close the window. In this sequence, it also involves a combination (pressing multiple keys together at the same time). Emacs use both of these type of key sequences, and extensively with the combo sequence. (example: Ctrl+xk, Ctrl+xCtrl+c, EscapeEscapeEscape)
Apple's OS X does not use any key sequences as shortcuts (unless you turn on sticky keys for those physically disabled). For Apple's notation to adopt to key sequences, it needs to introduce a separator. For example,⌘ command+hiwould be written as ⌘H,I.Here, we used a comma as separator.
Note that the separator can be a issue itself. For example, if we use a comma,it is ambiguous because it could mean⌘ command+h,i. But if we use space ⌘H I, then it leaves the question of how to represent the space key. (For example, one of emac's shortcut is Ctrl+Space.)
Some references:
- Mac OS X keyboard shortcuts At https://support.apple.com/en-us/HT201236
- Keyboard shortcuts for Windows At
http://support.microsoft.com/kb/126449
Notation as Human Interface vs Programing Language Syntax
A related issue is key syntax for defining key presses. This issue is entirely separate from Keyboard Shortcut notation. Key syntax is designed to communicate to machines. It needs to be completely precise. Key notation is used to communicate to humans.
There is no standard, of a syntax/language to represent key presses as needed in software that needs to deal with keyboard shortcuts. Each Operating system, or key macro, key mapping, key layout software, invents its own syntax. Here are some examples of the different syntax used by different systems:
- Emacs's keyboard macros and key press representation in emacs lisp. [see Emacs Keybinding Syntax Examples]
- Mac OS X's keybinding. [see Mac OS X Keybinding Key Syntax]
- The X Window System's xmodmap. [see Linux: xmodmap Tutorial]
- Programable Keyboard Macro Software. For example, AutoHotkey. [see AutoHotkey Key Syntax]
It is conceivable to have a key syntax that is as precise as a computer language yet also readable for human communication. The closest might be emacs's key macro notation, yet it has many problems due to historical baggage.[see Emacs's Key Syntax Explained]
- amazon egift card to xah@xahlee.org , $20 is nice.
- paypal to xah@xahlee.org , $20 is nice.
- bitcoin me 19dfoa3Q7oehm9MwCULQzBG8vqfCaeMazH
If you have a question, put $5 at patreon and message me.
Word allows you to stick any symbol into a document, providing you know the proper secrets. You can use the Insert tab’s Symbol button or, for many common symbols, keyboard shortcuts are available.
For example, the Copyright symbol has the shortcut key Alt+Ctr+C . Press that keyboard shortcut and you see the © in your document. (The AutoCorrect feature also places that symbol in a document when you type the (C) characters.)
Generally speaking, all symbol keys feature an Alt+X keyboard shortcut. Providing that you know the keyboard’s code value, you can type the character.
For example, to type the right arrow symbol in your text, type 2192 and then press Alt+X. You see the → symbol.
For special characters that don’t have a shortcut key, AutoCorrect assignment, or a memorable code number, you can assign your own shortcut key. Here’s how it works:
Click the Insert tab.
Click the Symbol button and choose More Symbols.
The Symbols dialog box appears.
Choose a symbol.
For example, choose the Rightwards Arrow symbol.
After choosing the symbol, look for the Shortcut Key item near the bottom center of the Symbol dialog box. For the Rightwards Arrow symbol, the shortcut key is defined as 2192, Alt+X.
Click the Shortcut Key button to assign a better shortcut.
The Customize Keyboard dialog box appears.
Press a shortcut key combination.
For example, press Ctrl+. (period).
Confirm that the shortcut key combination is not currently assigned.
After you press the shortcut keys, look in the Customize Keyboard dialog box by the Currently Assigned To item. If it reads [unassigned], you’re good to go. Otherwise, the shortcut is already taken.
You can choose to replace an existing keyboard shortcut — but understand that doing so means Word’s documentation no longer represents the original keyboard shortcut. Instead, try again at Step 5. Use various combinations of the Ctrl+Alt keys together.
Click the Assign button to create that symbol keyboard shortcut.
Once your new shortcut key combination is assigned, you can start using it.
You may be prompted to save the Normal template when you quit Word. Do so: The keyboard shortcuts you assign are saved with the template.